Legal Staff should be aware of the potential legal consequences of using ambiguous and/or faulty grammar and therefore opt to use Grammarly consistently. Grammarly is ideal for correcting spelling, punctuation, and grammar for emails and is automatic after an email account is set up. Grammarly is superior to spelling and grammar checkers built into WordPerfect and Microsoft Word. Although Wordperfect does not work automatically with Grammarly, a Wordperfect document text or any other text can be easily checked using various methods below.
A free version of Grammarly is worthwhile but the paid upgrade to Premium for your office email address at $120/year is worthwhile and willingly paid by the Corporation if you agree to use it regularly. You could start with the free version on your office email address and/or personal email address. After establishing either service, it automatically works on any computer after you log in with your email account address.
Go to https://app.grammarly.com and try it yourself. Download the free version, try it for a couple of weeks, and if you like it and are willing to use it consistently, upgrade to Premium. If you need tutoring, ask Jenna who is on our Office “IT” Collaboration Team. A good goal is to get everyone acquainted with Grammarly and using the Premium version if possible. All such charges are to be put on corporation autopay by Mollie.
Methods 2a and 3a below are recommended because these methods are fairly convenient and will not corrupt the formatting in WordPerfect documents or other documents.
Method 1, Grammarly online (this method can corrupt WordPerfect formatting, see recommended Methods 2a and 3a.
1. Log into your office email that has your Grammarly account.
2. In browser, go to https://www.grammarly.com/ Log in
3. Select house icon labeled “My Grammarly” ![]()
4. Open a new document or upload a document, select 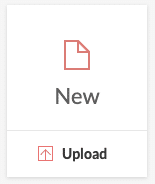
5. You will see a greyed-out message: “Type or paste… or upload a document.”
6. Click on the word “upload” to upload a document, or click anywhere else nearby and begin typing or paste existing text from elsewhere to be corrected. For example, copy text from a Word or WordPerfect document and paste it.
7. At the upper right corner, select “Hide Assistant” or “CORRECT WITH ASSISTANT”. Selecting “Hide Assistant” is the same format used in emails and is better when comparing documents side by side.
8. Make the suggested corrections that you agree with (online). Caution: some Grammarly suggestions can change the meaning and be dangerous in legal documents.
9. When finished, copy the whole text again.
10. Go back to the Word or WordPerfect doc and if WordPerfect, paste the text back using the “paste unformatted text” option. This method may corrupt the formatting in the WordPerfect document.
Method 2a, Grammarly by pasting the text from a document into a blank email window and viewing the suggested corrections there while making the appropriate corrections if any in the original WordPerfect document or other original document. This method will not corrupt the formatting in the WordPerfect or other original document.
1. Open a new email where you have a Premium Grammarly account installed, move it outside in its own window.
2. Place that email window on the left half of one of your 24″ monitors. Open it up to full-screen size vertically and half screen size horizontally. A shortcut for that is to hold down the keyboard Windows key and click the keyboard left cursor arrow.
3. Open a WordPerfect document to fix with Grammarly and place it to the right of the new open blank email window and open it up to full-screen size vertically and half screen size horizontally. A shortcut for that is to hold down the keyboard Windows key and click the keyboard right cursor arrow.
4. Copy all from the WordPerfect doc and paste it into your new email window.
5. At the upper right corner, select “Hide Assistant” or “CORRECT WITH ASSISTANT”. Selecting “Hide Assistant” is the same format used in emails and is better when comparing documents side by side.
6. View Grammarly suggested corrections in the email window but make the appropriate corrections in the WP doc. This method will not corrupt the formatting in the WordPerfect document. Caution: some Grammarly suggestions can change the meaning and be dangerous in legal documents.
7. When done, delete the interim email.
Method 2b, Grammarly by pasting the text from a document into a blank email window and viewing the suggested corrections there, making corrections in the email window, then copying and pasting the results back into a WordPerfect document. This method may corrupt the formatting in the WordPerfect document.
1. Open a new email where you have a Premium Grammarly account installed, move it outside in its own window.
2. Place that email window on the left half of one of your 24″ monitors. Open it up to full-screen size vertically and half screen size horizontally. A shortcut for that is to hold down the keyboard Windows key and click the keyboard left cursor arrow.
3. Make a backup copy to the WordPerfect document to be grammar-checked. Open the master WordPerfect document to fix with Grammarly and place it to the right of the new open blank email window and open it up to full-screen size vertically and half screen size horizontally. A shortcut for that is to hold down the keyboard Windows key and click the keyboard right cursor arrow.
4. Copy all from the WordPerfect doc and paste it into your new email window.
5. At the upper right corner, select “Hide Assistant” or “CORRECT WITH ASSISTANT”. Selecting “Hide Assistant” is the same format used in emails and is better when comparing documents side by side.
6. View Grammarly suggested corrections in the email window and make the appropriate corrections in that window. Caution: some Grammarly suggestions can change the meaning and be dangerous in legal documents.
7. When done, copy and paste the results back into the WordPerfect document. This method may corrupt the formatting in the WordPerfect document. Compare this corrected master document to the backup document from step 3.
Method 3a, Grammarly by opening a new blank email in a browser window, pasting the text from a WordPerfect document into that email in the browser window, noting corrections in the browser window while making corrections in the WordPerfect document. This method will not corrupt the formatting in the WordPerfect document.
1. On PC, open Microsoft Edge (double click icon on desktop). Login to your Outlook email not using the app, Ctrl-click on link: https://outlook.office365.com/mail/inbox Create a new email (Click on “New message”). Click on the box with the arrow icon on upper-right corner of email to open it in a browser window. ![]()
2. Place that email window on the left half of one of your 24″ monitors. Open it up to full-screen size vertically and half screen size horizontally. A shortcut for that is to hold down the keyboard Windows key and click the keyboard left cursor arrow.
3. Open the WordPerfect document to fix with Grammarly and place it to the right of the new open blank email window and open it up to full-screen size vertically and minimize its size horizontally. A shortcut for that is to hold down the keyboard Windows key and click the keyboard right cursor arrow then minimize its size horizontally.
4. Copy all from the WordPerfect doc and paste it into your new email window, adjust its size horizontally to best match line widths to match the WordPerfect document.
5. At the upper right corner, select “Hide Assistant” or “CORRECT WITH ASSISTANT”. Selecting “Hide Assistant” is the same format used in emails and is better when comparing documents side by side.
6. View Grammarly suggested corrections in the email window but make the appropriate corrections in the WP doc. This method will not corrupt the formatting in the WordPerfect document. Caution: some Grammarly suggestions can change the meaning and be dangerous in legal documents.
7. When done, delete the interim email.
Method 3b, Grammarly by opening a new blank email in a browser window, pasting the text from a WordPerfect document into that email in the browser window, making corrections in the browser window, then copying and pasting the results back into a WordPerfect document. This method may corrupt the formatting in the WordPerfect document.
1. On PC, open Microsoft Edge (double click icon on desktop). Login to your Outlook email not using the app, Ctrl-click on link: https://outlook.office365.com/mail/inbox Create a new email (Click on “New message”). Click on the box with the arrow icon on upper-right corner of email to open it in a browser window. ![]()
2. Place that email window on the left half of one of your 24″ monitors. Open it up to full-screen size vertically and half screen size horizontally. A shortcut for that is to hold down the keyboard Windows key and click the keyboard left cursor arrow.
3. Make a backup copy to the WordPerfect document to be grammar-checked. Open the master WordPerfect document to fix with Grammarly and place it to the right of the new open blank email window and open it up to full-screen size vertically and minimize its size horizontally. A shortcut for that is to hold down the keyboard Windows key and click the keyboard right cursor arrow then minimize its size horizontally.
4. Copy all from the WordPerfect doc and paste it into your new email window, adjust its size horizontally to best match line widths to the line widths of the WordPerfect document.
5. At the upper right corner, select “Hide Assistant” or “CORRECT WITH ASSISTANT”. Selecting “Hide Assistant” is the same format used in emails and is better when comparing documents side by side.
6. View Grammarly suggested corrections in the email window and make the appropriate corrections there. Caution: some Grammarly suggestions can change the meaning and be dangerous in legal documents.
7. When done, copy and paste the results back into the WordPerfect document. This method may corrupt the formatting in the WordPerfect document. Compare this corrected master document to the backup document from step 3.
Method 4, Grammarly by opening a new Word Doc, pasting the text from a WordPerfect document into that Word Doc, noting corrections in the Word Doc while making corrections in the WordPerfect document. This method will not corrupt the formatting in the WordPerfect document.
1. On PC, open Microsoft Edge (double click icon on desktop). Login to your Outlook email not using the app, Ctrl-click on link: https://outlook.office365.com/mail/inbox Create a new email (Click on “New message”). Click on the box with the arrow icon on upper-right corner of email to open it in a browser window. ![]()
2. Place that email window on the left half of one of your 24″ monitors. Open it up to full-screen size vertically and half screen size horizontally. A shortcut for that is to hold down the keyboard Windows key and click the keyboard left cursor arrow.
3. Open the WordPerfect document to fix with Grammarly and place it to the right of the new open blank email window and open it up to full-screen size vertically and minimize its size horizontally. A shortcut for that is to hold down the keyboard Windows key and click the keyboard right cursor arrow then minimize its size horizontally.
4. Copy all from the WordPerfect doc and paste it into your new email window, adjust its size horizontally to best match line widths to match the WordPerfect document.
