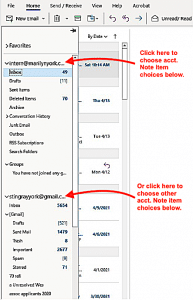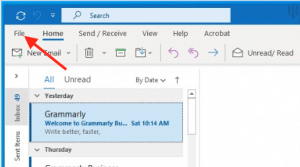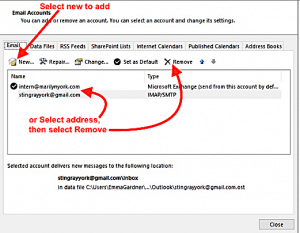Other Office Information
Step One: Prepare Your Gmail Account
On your PC go to your desktop browser, sign in to Gmail. You can’t do this in mobile apps.
1. Click the gear icon in the top right corner.
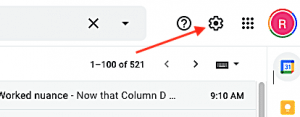
2. Choose “See all settings” from the drop-down menu.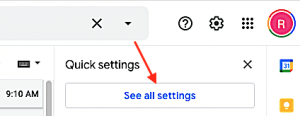
3. At the top left, click the “Forwarding and POP/IMAP” tab.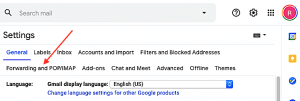
4. In the “IMAP Access” section, select the “Enable IMAP” option (IMAP is for reading Gmail messages in other mail clients, like Microsoft Outlook.)
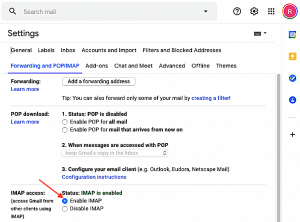
5. And then click the “Save Changes” button.
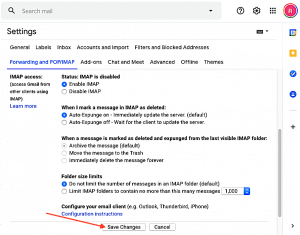
Step Two: Connect Outlook To Your Gmail Account
1. In Outlook, open “File” menu
2. Click “Account Settings” two places.
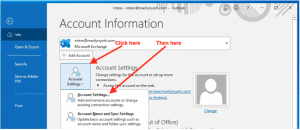
3. In Account Settings window, click “New…” to add (or Select an address to remove and select Remove).
4. When requested add your Gmail address, click “Connect”.
5. When requested add your password for your Gmail account, click “Connect”. Click “OK”.
If you use two-factor authentication on your Gmail account, you must set up a specific app password for Outlook to connect to your Gmail account (check out that page for several troubleshooting tips for connecting Outlook to Gmail). If you don’t use two-factor authentication, and Outlook won’t connect to your Gmail account after entering your regular password, then you’ll likely need to change a setting that allows less secure apps to connect to your Google account.
Wait for your account setup to complete. Unless you want to set up Outlook Mobile on your phone, too, you can deselect that option, and then click the “OK” button.
You should see your Gmail account added to your Outlook Account Manager menu. You can close that window.
Now you can use your Gmail account right inside Microsoft Outlook.
6. Open menu for email accounts.
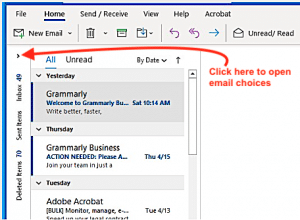
7. Set default email and select item choices.